Account Login Process Has Changed
As our world becomes more reliant on digital technology, our team at FNBO is listening to your requests and always searching for the safest and most secure tools to improve our Online and Mobile Banking experiences.
In this effort, we updated our login process to Online and Mobile Banking. Below you’ll find more information about the update, and Frequently Asked Questions to help you better understand the update and troubleshoot if you have any issues.
To Login follow the steps below:
Once you enter your User ID and Password, you will select your preferred method for receiving an authentication code. You will have the option to choose either a text message, a voice call or an email.
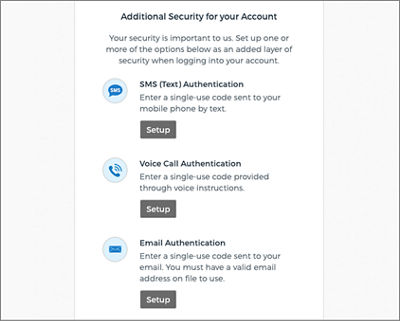
Once you select the method of authentication, you will see another screen asking for the phone number to send the code via either SMS text or voice call. Or you can select to send the code to your Security Profile email address. (Please see the Q&A section below for information on how to confirm or update your Security Profile email address.)
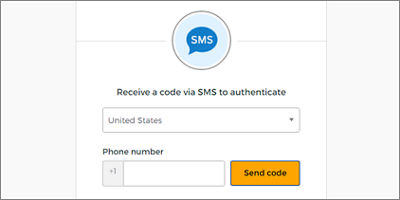
Once you enter your phone number or email push “Send Code”. You will receive an authentication code via the method you chose to complete your login. Enter the code in the box and select “Verify” as shown below.
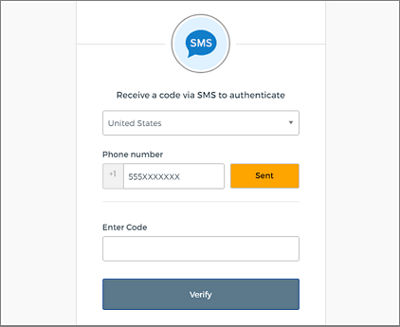
You will be sent a confirmation page indicating the method you have selected. You can choose to setup an additional option for authentication or simply select “Finish” to complete the setup process.
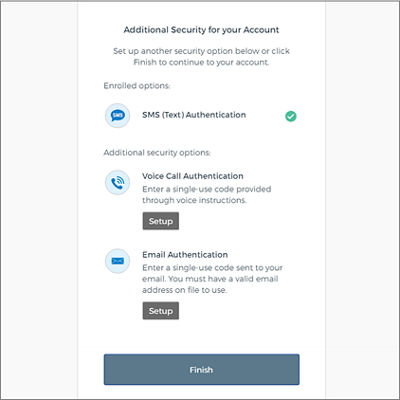
Once you authenticate a particular device, you will not be prompted to authenticate that device again unless there is a possible IP change or clearing of cookies. If you login using a different device you will be asked to go through the 2-step verification process for your security.
Login FAQs
- Common FAQs
- Troubleshooting FAQs
You will only need to enter a code once per device. Since the code requirement is driven by both your IP address and the cookies on an individual device or browser, you may be prompted to enter a new code if you switch devices or browsers, clear your cookies (either manually or automatically through device settings), or change your IP address (typically by logging into another WiFi or cellular network).
Yes. You’ll still be able to use your biometrics to log in to Mobile Banking. You won’t be prompted to set-up this new 2-step process until you enter your username and password again (logging in to our desktop site, or getting a new phone for example).
You only have to complete one of the two-step authentication options (voice, text, or email). If you’d like to add an additional factor in the future – navigate to the “Profile” tab and under “Security Information” click “Reset Authentication”. You will be prompted to set up new options upon your next login.
Two-Step Authentication is an extra layer of protection to ensure security of your online account. Because your password alone is no longer enough to access your account, two-factor authentication dramatically improves the security of your personal information.
As technology has evolved, two-step authentication is now a much better way to protect your account.
You will see auth.securebanklogin.com in your browser when accessing any FNNI website.
- Text Message – A code is received via Text Message to authenticate
- User will enter their mobile phone number to send the code to. The code is sent to their mobile phone. The code is then typed in the enter code field and select verify.
- Voice Call – The customer will receive a call with the code provided in voice
- User will enter the phone number to have the voice code sent to. The voice call is as follows: "Hello, thank you for using our phone verifications system. Your codes is 78113. Once again, your code is 78113. Good Bye."
The new process is a 2-step process.
- Your first step will be logging into your account with your username and password.
- The second step will require you to enter a code which will be given to you via text message, phone call or email.
The first time you login to your account after the update you will be able to customize how you receive your secure code. You will also be able to change your preference at any time through your account.
Once you authenticate a device, you will not be prompted to authenticate that device again unless there is a possible IP change or clearing of cookies.
This update increases our already robust security defense for your digital accounts. Our Information Security team is constantly testing and evaluating how to keep your accounts the safest and most secure possible. This update will do just that – help keep your accounts as safe as possible.
No. You can keep using your username and password. We just added a security step by sending the secure code directly to the phone number or email you choose.
You will notice that your security questions, personal message, and personal image have been removed. These have been replaced by the more secure method of a code being sent to you.
You will receive your SMS verification code from 288402 (similar to a phone number). Please make sure you enter the 6 digit verification code that was sent to you from this number.
If you receive this error it’s because there is an issue with the password manager connected with your website browser. To correct, delete your FNBO credentials, re-enter them, and save.
If you still get this error, try these 4 steps to troubleshoot the issue. The instructions vary for each browser so we’ve provided the links below so you can follow the recommended steps.
- Clear Cache and Cookies
- Google Chrome
- FireFox
- Safari
- Edge
- Internet Explorer
- Remove Saved Passwords
- Google Chrome
- FireFox
- Safari
- Edge
- Internet Explorer
- Use an Incognito Window
- Check Browser Extensions
- Google Chrome
- FireFox
- Safari
- Edge
- Internet Explorer
If you are still experiencing issues, please contact customer service and we will be happy to help.
If you have five unsuccessful login attempts, you will be locked out. Please call Customer Care for assistance. You will be required to provide additional verification by phone. Customer Care can also assist if you have forgotten your User ID.
If you would like to use your email to receive your secure code, and do not see this as an option, you’ll need to add a valid email to your Security Profile in your online account.
- Once logged into your account, click on the Profile tab on the top right corner.
- Under the Contact Information section, check the email address listed, and make sure it is marked as the primary email.
- The email listed here as ‘primary’ will be the email your secure code is sent to.
- If you have already set-up your two-step authentication, to use your email for authentication, you will need to reset your factors, which can also be done from your profile.
For your account security, shared User IDs are not permitted by the online and mobile account management platforms. Creating a unique User ID for each person is quick and simple. Visit online banking to learn more.
If you forgot your password, you can reset it by clicking the “Forgot Password?” link on the log-in box of the website or mobile app. An email will be sent to your email address on file with a link to reset your password. The email link will expire within one hour.
You can change your password by going to the "Profile Tab" on your Desktop and then selecting the "Security Information" Drop Down. On Mobile device, click the More Menu option and select "Profile".
If you do not see the security code email in your inbox follow the directions below to troubleshoot.
If using your personal email
- Check your junk mail folder
- Add noreply@securebanklogin.com email address to your Safe Sender List
If using your business account
- Contact your employer’s email administrator and ask if the alert is being quarantined in the company quarantine mail box. Alerts will be sent from noreply@securebanklogin.com
The two numbers used to send security code messages are 228-402 and 658-21. If these numbers were blocked by accident then you will need to unblock these numbers in order to receive your security code. Follow the directions below to troubleshoot.
Android
- Tap or search for Phone and open it.
- Once Phone is open, tap the Menu button (located in the upper-right corner), then tap Settings.
- From the Phone app Settings menu, locate and tap Call blocking from the list of options.
- The Blocked numbers screen contains the list of numbers you blocked.
- You then click the minus sign to the right and then it will allow that number.
Apple
- Open Settings > Phone App
- Tap Blocked Contacts or for older iOS, Call Blocking & Identification to open your blocked contacts list.
- Select Edit in the upper-right corner and press the minus sign next to the numberor email you want to unblock.
- Tap Unblock.